Как установить рингтон на iPhone
Новоиспеченные пользователи Айфонов часто сталкиваются с проблемой установки собственного рингтона на звонок. В телефонах на ОС Андроид поставить любимую мелодию вместо стандартных звуков можно в пару кликов. А вот в «яблочных» гаджетах так просто поменять мелодию не получится. Именно поэтому в этой публикации мы подробно расскажем о том, как поставить рингтон на IPhone.
Пошаговое руководство
Шаг 1 - Установка iTunes на компьютер
Если у вас уже есть данная программа, то можете смело переходить ко второму шагу, если же нет, то необходимо её установить. Скачать iTunes можно с официального сайта Apple совершенно бесплатно www.apple.com.
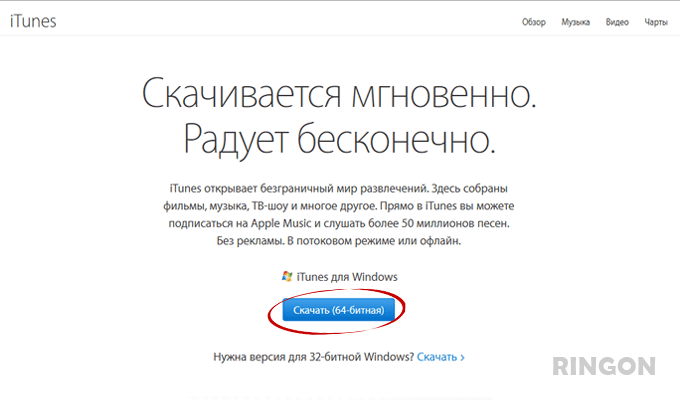
Шаг 2 - Скачивание рингтона с сайта {host}
На странице понравившегося рингтона нажмите на кнопку «Скачать M4r» - именно такой формат рингтона необходим для iPhone. После нажатия по кнопке появится окно с выбором пути сохранения файла на компьютере либо ваш браузер автоматически начнет скачивание в ранее определенную папку (например, «Загрузки» по умолчанию).
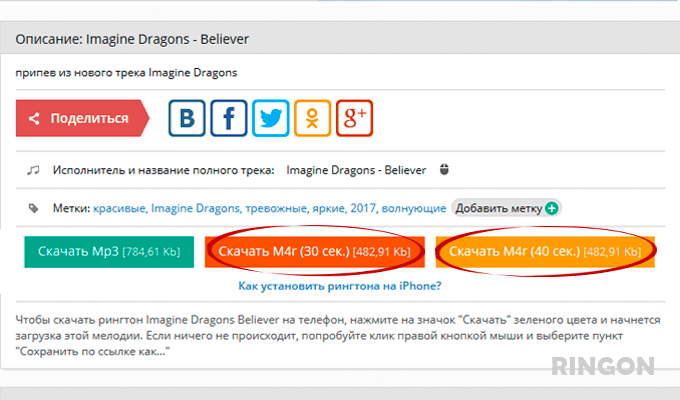
Шаг 3 - Добавление рингтона в обновленном iTunes версии 12.7
В обновленной версии iTunes Apple удалила раздел «Звуки». Но как же теперь добавить рингтоны на iPhone? Возможность всё же есть. Первым делом подключите ваш iPhone к компьютеру через USB-кабель от Apple. Далее запустите iTunes. В интерфейсе программы должна появиться кнопка перехода на ваше устройство. Если такая кнопка не появилась, то переподключите свое устройство заново.
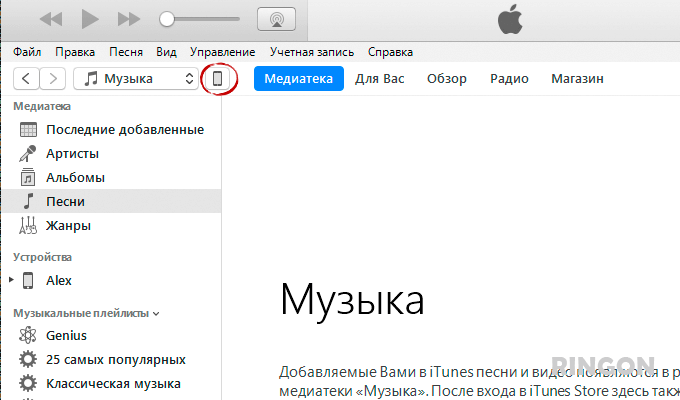
Далее выберите скачанный ранее рингтон (один или несколько, не важно) и перетащите их, удерживая левой кнопкой мыши, в iTunes, на свое устройство в раздел «На моем устройстве». Рингтоны автоматически скачаются на ваше устройство, и вы смело можете переходить к шагу 5.
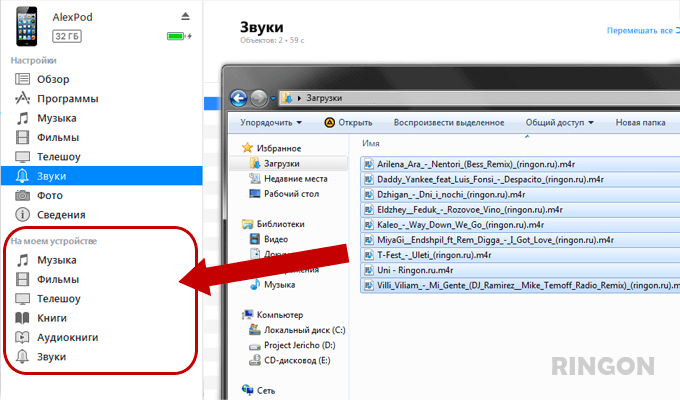
Шаг 3.1 - Добавление рингтона в iTunes версии 12.6 и ниже
Подключите ваш iPhone к компьютеру через USB-кабель от Apple. Далее запустите iTunes. Во вкладке «Медиатека» выберите раздел «Звуки». Если такого пункта меню нет, то включите его в данном же меню, нажав «Править меню».
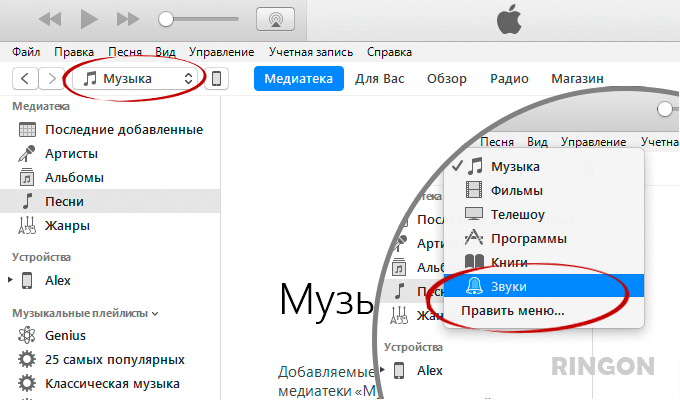
Далее добавляем рингтон. Для этого нажмите “Файл” > “Добавить файл в медиатеку...” и выберите ваш рингтон, который вы скачали до этого.
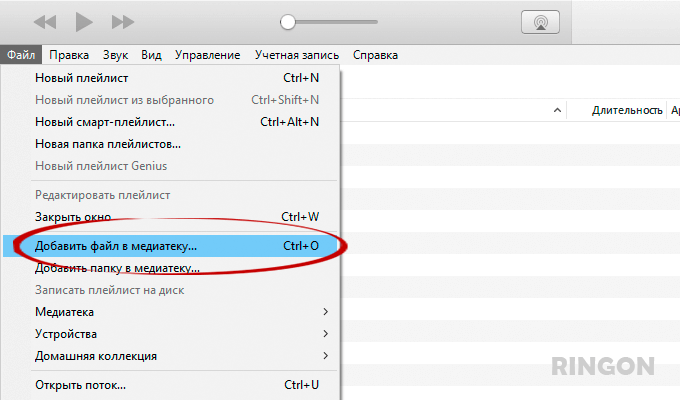
Шаг 4 - Синхронизация iPhone
Теперь переходим на своё устройство, нажав на соответствующей кнопке рядом с меню выбора категорий. Выбираем в меню слева категорию «Звуки» и выделяем добавленный нами рингтон. Далее жмем кнопку «Применить», и рингтон закачается на ваш iPhone.
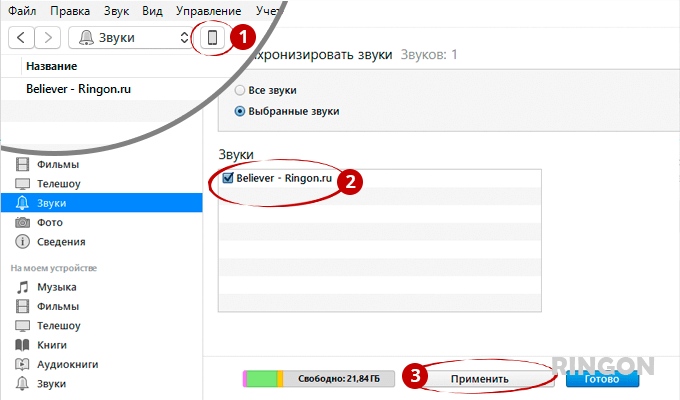
Шаг 5 - Выбор рингтона
Отлично! Рингтон закачан на ваш iPhone, осталось установить его на звонок. Для этого перейдите в iPhone «Настройки -> Звуки -> Рингтоны» и выберите закачанный рингтон (он будет первым в списке).
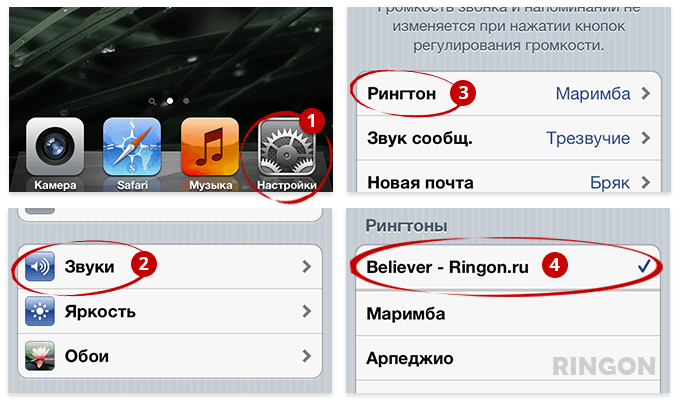
Вот и всё! Теперь на вашем телефоне установлен оригинальный рингтон.